ID・パスワードを入力してもWeb会員登録にログインできない場合
ブラウザの設定によっては、Web会員システムが正常に動作しない場合がございます。大変、恐れ入りますが、下記の設定手順に沿って、ブラウザの設定を変更していただけますよう、お願い申し上げます。
会員登録画面へは、各ブラウザの設定説明の下部にある「設定確認後Web会員システムを利用する」ボタンをクリックしてください。
※最新バージョンのブラウザをお使いいただくことをお薦めします。
MACユーザーでサファリをご使用の場合
1. 画面右上の[Safariの一般設定のメニューを表示します]をクリックします。
2. メニューから[設定]を選択します。
3. [セキュリティ]の[ポップアップウインドウを開かない]のチェックを外します。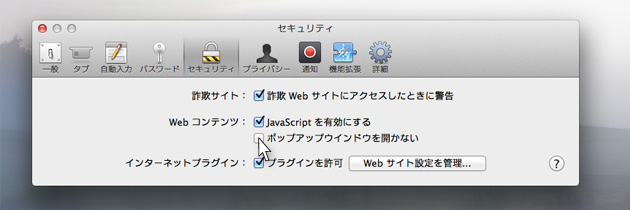
MACユーザーでサファリをご使用の場合の設定は以上です。
Internet Explorer 8 / 9 / 10 / 11 の場合
1. Internet Explorer の[ツール]メニューから、 [インターネットオプション] を選択します。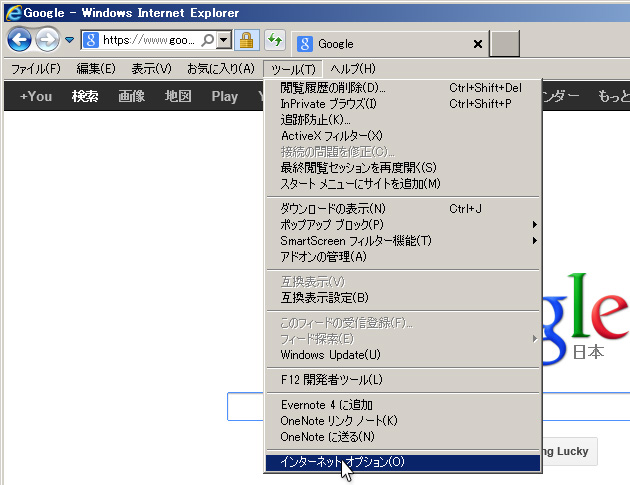
2. 「インターネットオプション」のウィンドウが表示されます。
3. [プライバシー]のタブを選択します。
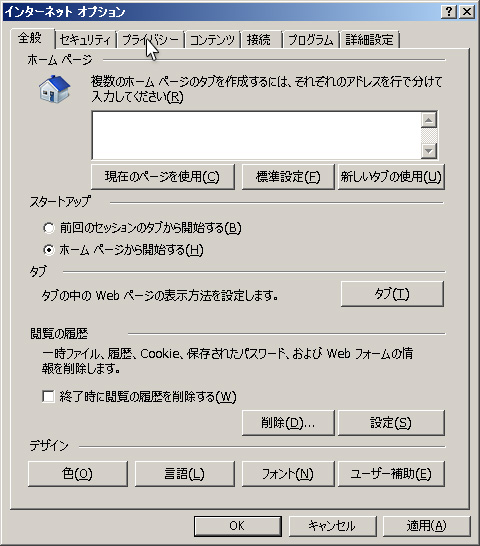
4. ウィンドウの内容が[プライバシー]タブの内容に切り替わります。
※ブラウザのバージョンによっては、ウィンドウの表示内容の一部が異なる場合があります。
5. [詳細設定]のボタンをクリックします。
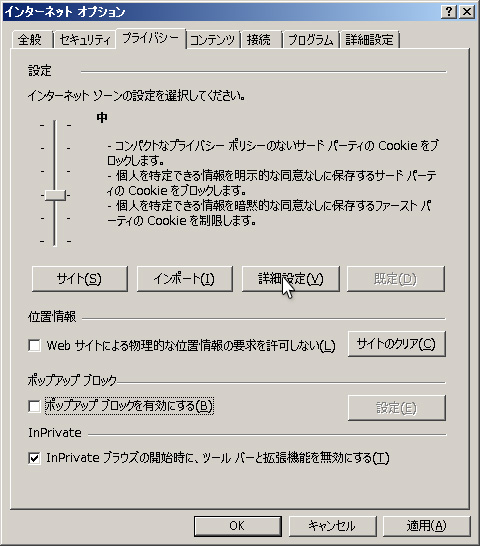
6. 「プライバシーの詳細設定」のウィンドウが表示されます。
7. 下記のように、 [自動Cookie処理を上書きする]と [常にセッション Cookie を許可する]の両方をチェックします。
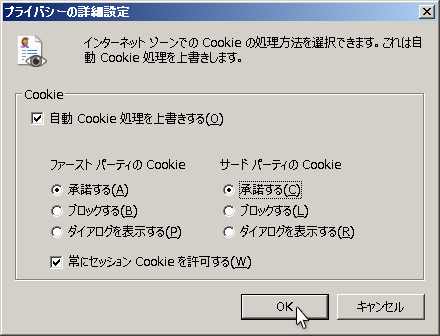
8. [OK]ボタンをクリックして「プライバシーの詳細設定」のウィンドウを閉じます。
Internet Explorer 8 / 9 / 10 / 11 の場合の設定は以上です。
Firefox の場合
1. [ツール]メニューの[オプション](Macintoshの場合は [Firefox] メニューから[環境設定…])をクリックします。
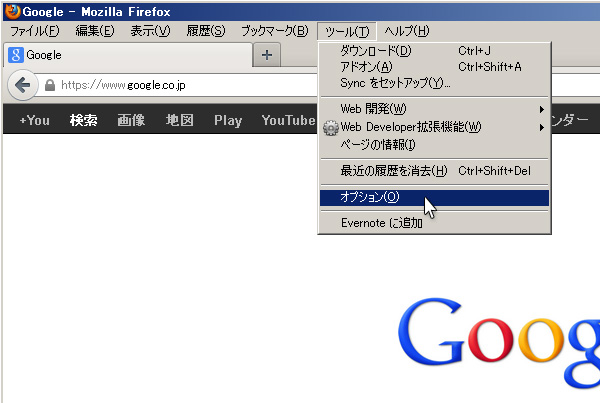
2. オプション設定のためのウィンドウが表示されます。
上メニューにある[プライバシー]のアイコンをクリックします。
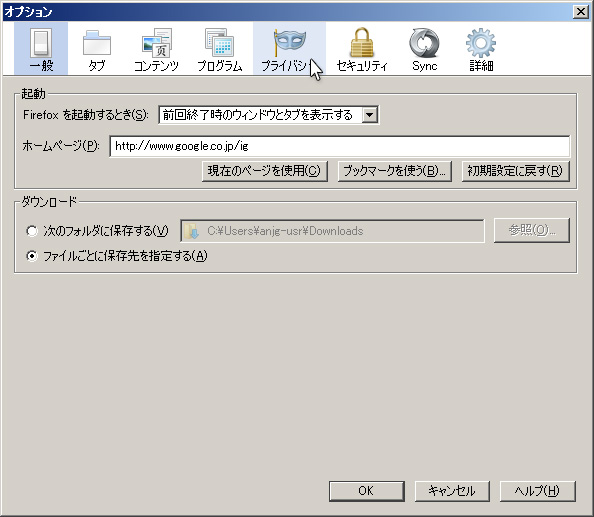
3. [プライバシー]の内容が表示されます。
[履歴]の欄の[Firefoxに]を[履歴を記憶させる]に変更します。
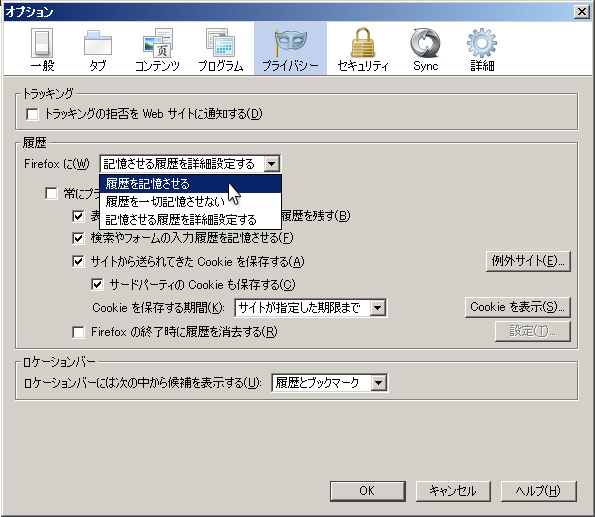
4. [OK](Macintoshの場合は[閉じるボタン])をクリックして、
「オプション」のウィンドウを閉じます。
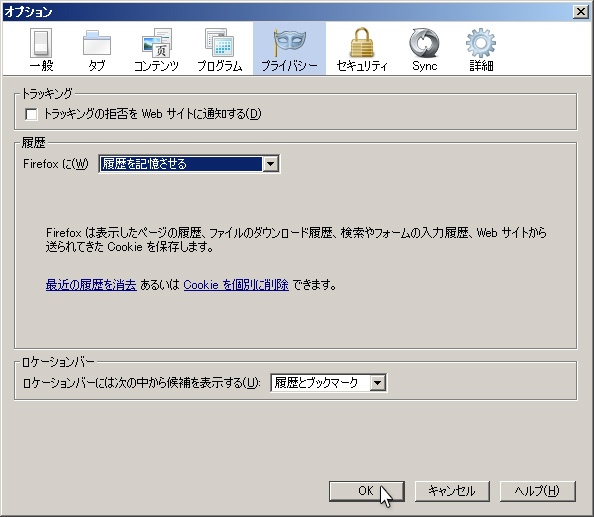
Firefox の場合の設定は以上です。
Google Chrome の場合
1. ブラウザのメニューアイコンChrome menuをクリックして[設定]を選択します。
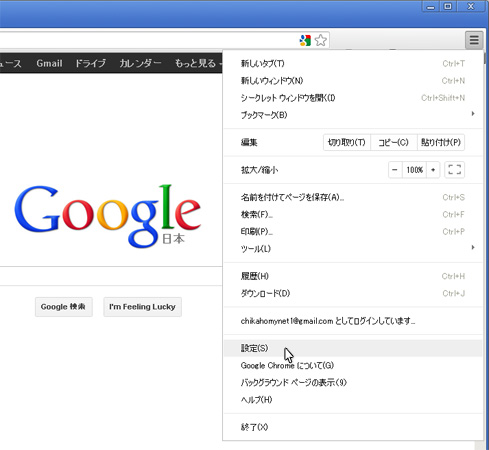
2. ページ下部にある [詳細設定を表示] をクリックします。
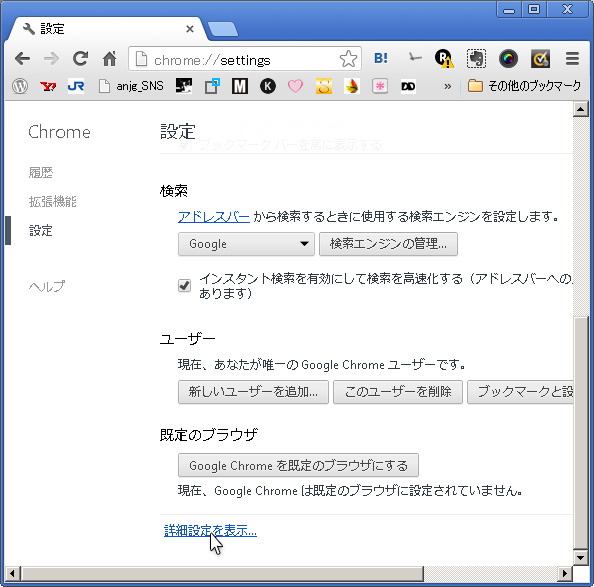
3. [プライバシー] セクションにある [コンテンツの設定] をクリックします。
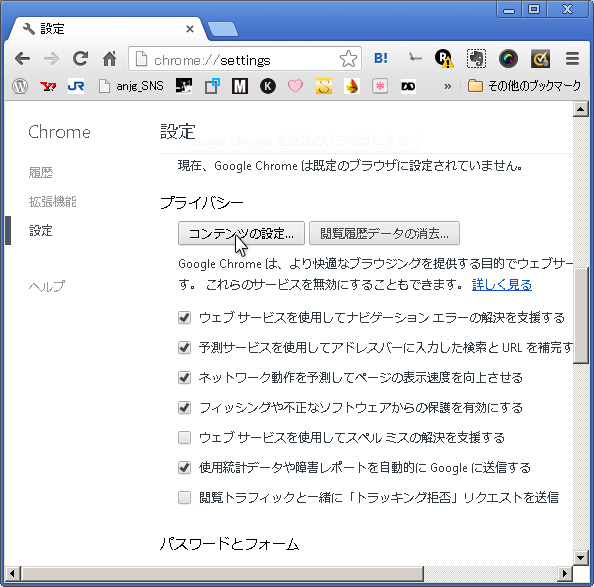
4. Cookie の項目にて[ローカルへのデータ設定を許可する] のラジオボタンをONにします。
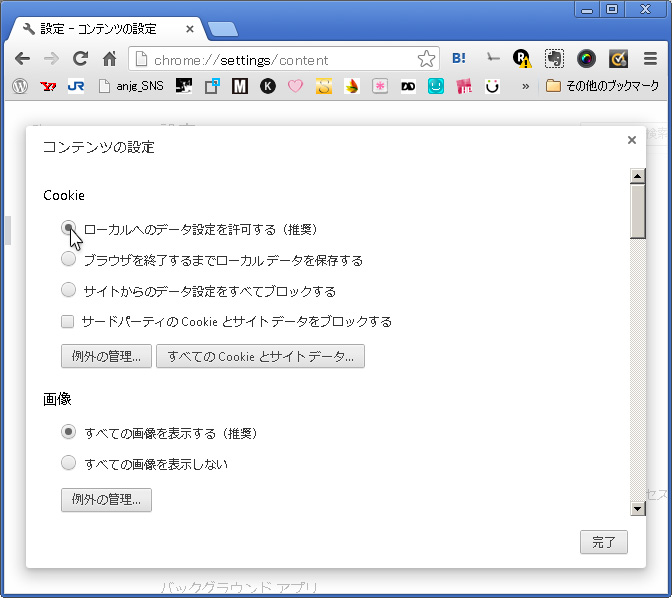
5. [完了]ボタンをクリックし、設定のウィンドウを閉じます。
If you can not log in
Our website uses session cookies to confirm Web Member information when you are logged in. Cookies must be enabled on your browser to log in. Follow the instructions for your browser below to enable cookies.
* It is recommended that you use it the latest version of the browser.
Safari
1. Windows users select the settings gear, then choose “Preferences“. Mac users click “Safari” > “Preferences“.
2. Click on “Security” at the top of the window.
3. Check the box “Block pop-up windows” to enable this feature. Uncheck it to disable it.
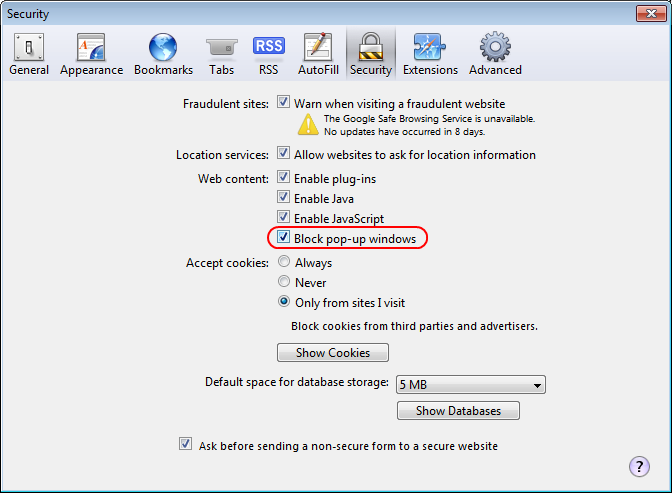
Internet Explorer
1. From the Tools menu, select Internet Options.
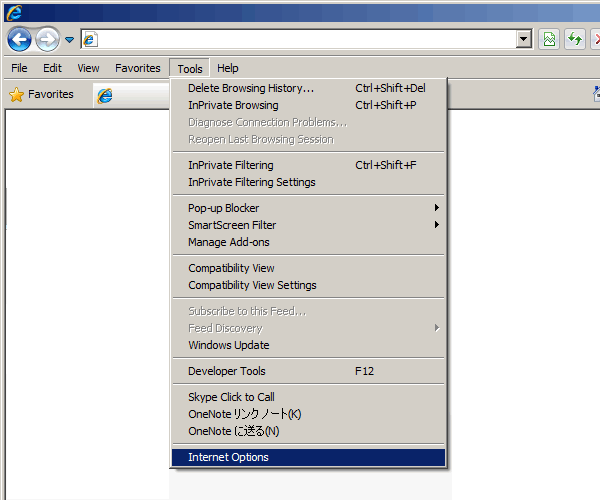
2. This will bring up the Internet Options window.
3. Select the Privacy tab.
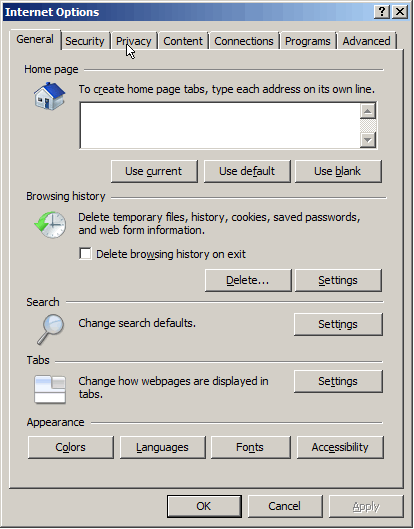
4. This will display the Privacy tab.
*The display may differ depending on your browser version.
5. Click the Advanced button.
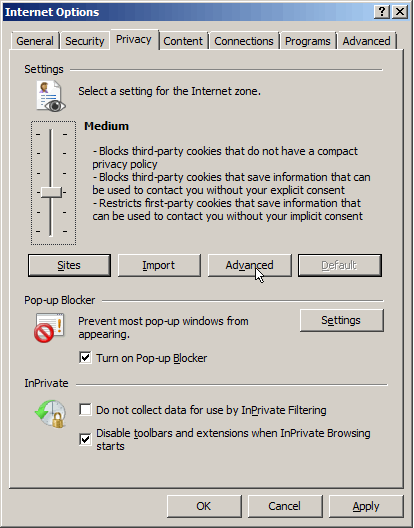
6. This will bring up the Advanced Privacy Settings window.
7. Check both “Override automatic cookie handling” and “Always allow session cookies” as shown below.
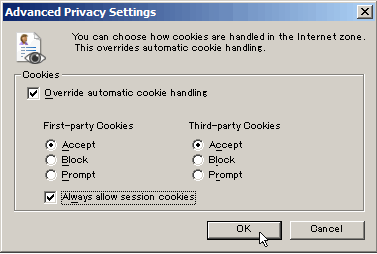
8. Click OK to close the Advanced Privacy Settings window.
9. The next step is to configure the security settings. Click the Security tab in the Internet Options window.
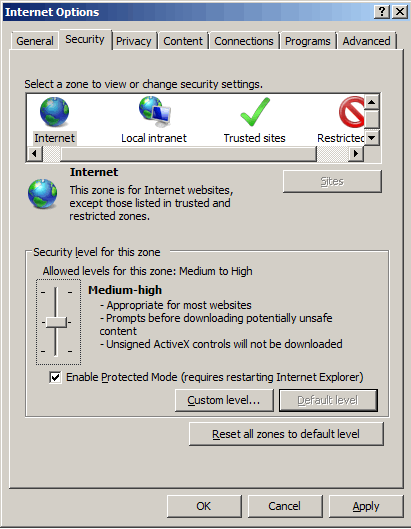
10. Near the lower right, click Custom level.
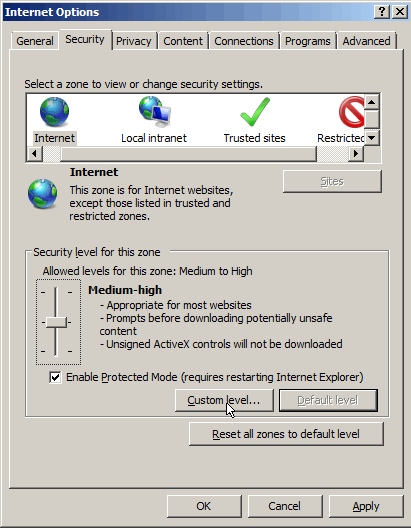
11. This will bring up the Security Settings window.
Scroll down to the Downloads section and check Enable under “Automatic prompting for file downloads.”
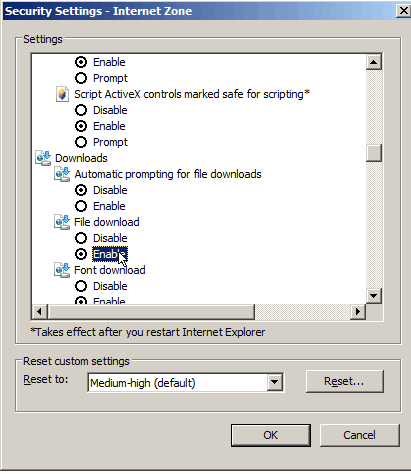
12. Click OK to close the Security Settings window.
13. Click OK again to close the Internet Options window.
Firefox
1. From the Tools menu, select Options (for Macintosh computers, go the Firefox menu and select Preferences).
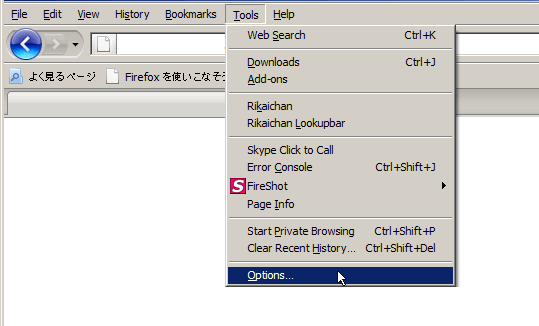
2. This will bring up the Options window. Click the Privacy icon in the top panel.
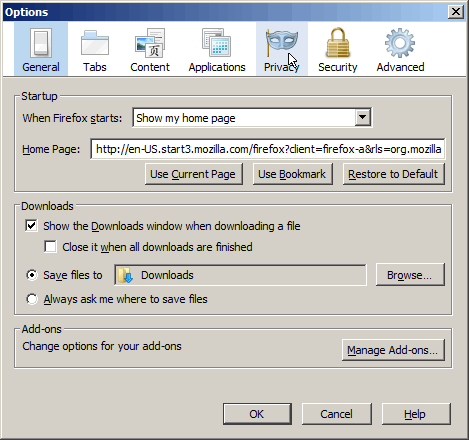
3. This will display the privacy settings. In the History panel, select Keep my history.
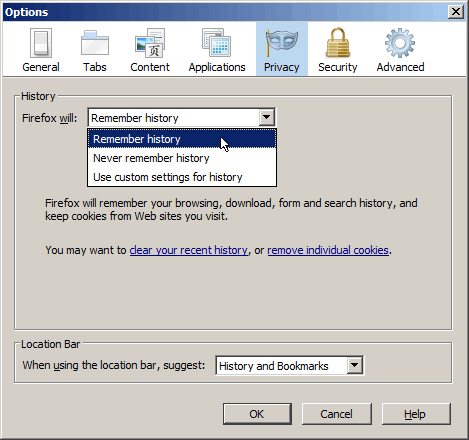
4. Click OK (the Close button on the Macintosh) and close the options window.
Google Chrome
1. Click the wrench icon in the upper right and select Options.
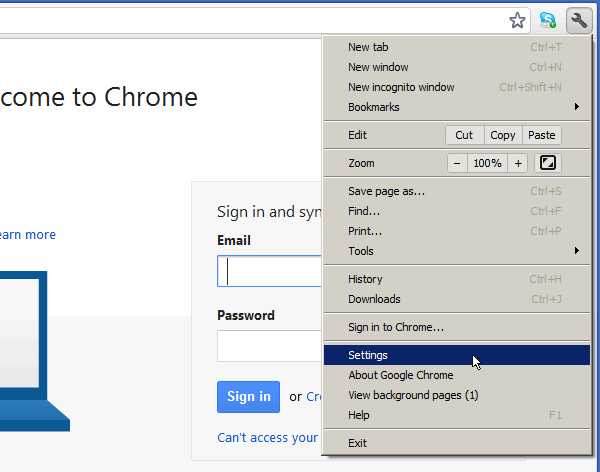
2. This will bring up the Options window. Click Under the hood at the right.
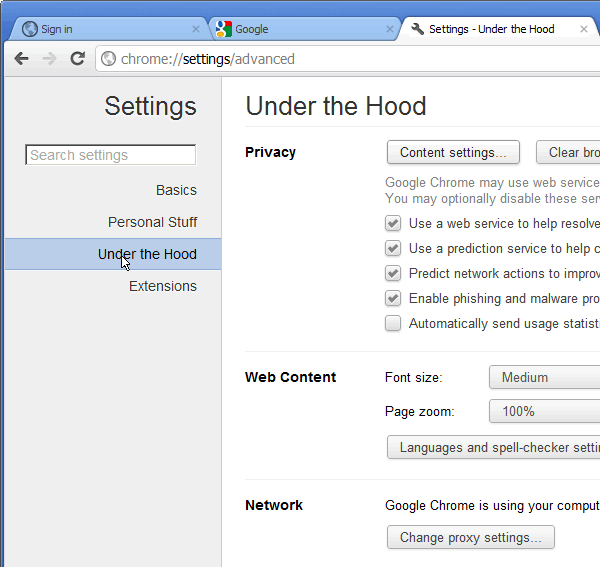
3. Under the Cookie settings, select the option Allow all cookies.
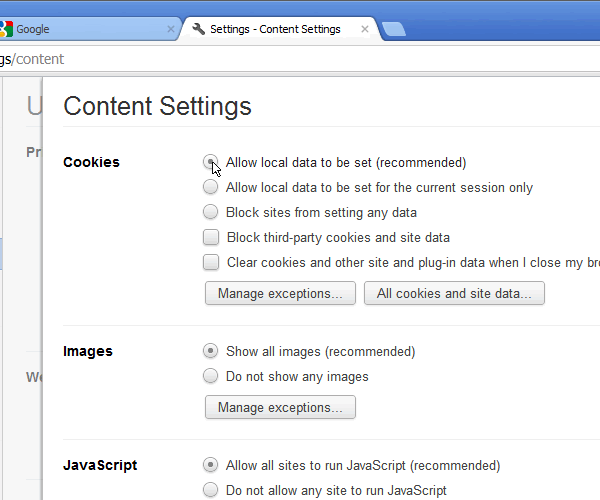
4. Click the Close button at the lower right and close the Options window.